 Terragen 0.9 > Paramétrer la caméra
Terragen 0.9 > Paramétrer la caméra
Plus que tout autre paramètre, la caméra est importante car sans elle, pas d'image ! Cette petit article présentera les fonctions relatives à la caméra, accessibles à partir de la fenêtre Rendering Control.
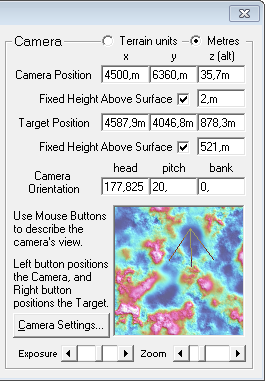
Deux boutons radio permettent de choisir l'unité de mesure utilisée pour placer la caméra. Pour les utiliser dans la vraie vie, les mètres semblent tout indiqués pour nous faciliter le travail !
Juste en dessous, se trouvent les coordonnées de la position de la caméra en x, y et z (pour l'altitude). Vous pouvez modifier ces valeurs pour placer finement la caméra.
Fixed Height Above Surface permet de définir une altitude constante pour la caméra. Cette altitude sera ajoutée à celle du terrain, la caméra suivra alors le terrain.
Dans la capture d'écran ci-dessus, par exemple, la case étant cochée, l'altitude de la caméra est de 33.7m (altitude du terrain) + 2m = 35.7m (altitude de la caméra). Cette fonction est pratique si vous ne voulez
pas retrouver votre caméra à l'intérieur d'une montagne, ce qui afficherait des bugs dans la fenêtre de prévisualisation.
Target Position fonctionne de la même façon que Camera Position et permet de saisir les coordonnées de la cible visée par la caméra
Camera Orientation permet la gestion de les rotations de la caméra sur les trois axes.
Head sert à faire pivoter la caméra sur son axe vertical comme si vous
tourniez la tête à gauche ou à droite, sans changer de place.
Pitch sert à faire pivoter la caméra sur son axe horizontal comme
quand vous levez ou baissez la tête, sans changer de place. Valeurs négatives : la caméra pointe vers bas,
valeurs positives : la caméra pointe vers haut.
Bank sert à pencher la caméra à gauche ou à droite. Avec un réglage de 180°, le ciel se retrouve en bas de l'image !
Vous pouvez changer grossièrement les positions de la caméra et de la cible en cliquant dans la fenêtre de visualisation du terrain en bas à droite, avec le bouton gauche de la souris pour modifier la position de la caméra et avec le bouton droit pour modifier la position de la cible.
Le curseur Exposure sert à régler l'exposition de la caméra. Curseur à gauche : image sombre, curseur à droite : image claire.
Le curseur Zoom, situé à côté de Exposure, sert à modifier... le zoom de la caméra ! Curseur à gauche : grand angle, curseur à droite : zoom serré. Remarquez qu'en modifiant ce curseur, le cône représentant la caméra sur le terrain (dans la fenêtre de prévisualisation du terrain) change de forme en conséquence.
Le bouton Camera Settings... ouvre une nouvelle fenêtre dans laquelle vous retrouvez les curseurs pour modifier le zoom et l'exposition. Si vous avez réglé un de
ces deux paramètres et que le réglage ne vous plaît pas, en appuyant sur les R situés à côté de chaque curseur, vous redéfinissez les valeurs par défaut du zoom et de l'exposition.
En cliquant sur Effects, vous avez la possibilité de charger un effet proposé par un plug-in que vous auriez éventuellement installé comme SO Blur du plug-in SOPack, par exemple.
Photographic medium permet de choisir parmi trois pellicules virtuelles pour calculer le rendu de l'image. Voici trois images calculées avec chaque réglage pour comparer :



La différence entre Traditional Computer Graphics et High Contrast n'est pas facile à dicerner, mais en faisant attention, on peut voir que High Contrast donne une image moins constrastée que Traditional Computer Graphics, malgré son nom. Une image calculée avec High Tolerance aura une exposition plus élevée.
