 Terragen 2 > Créer votre première scène
Terragen 2 > Créer votre première scène
I. Introduction
Même si vous pouvez théoriquement construire votre scène dans n'importe quel ordre, voici une approche logique que nous suivrons pour ce premier contact afin de vous donner un bon aperçu des fonctionnalités, des outils et des fonctions proposés. Nous commencerons par créer un terrain, puis tester un peu le "surface mapping" (les textures), ajuster les éclairages, travailler un peu avec l'atmosphère, et finir par faire un rendu de notre scène en haute résolution.
Pour cet aperçu assez basique, il ne sera pas nécessaire d'utiliser toutes les fenêtres. Certaines techniques et contrôles comme le mouvement de la caméra ne seront évoqués qu'une seule fois, après quoi, l'opération sera mentionnée mais pas détaillée. Si vous voulez de plus amples informations sur une fonction spécifique, vous pouvez vous référer aux sections détaillées du Guide de l'Utilisateur.
II. Le terrain
Au lancement de TG2, la fenêtre Terrain s'affiche par défaut. Le monde dans TG2 est basé sur une sphère. Pour créer votre paysage, vous utiliserez des fonctions procédurales et des heightfields qui sont des noeuds qui changent l'apparence des surfaces d'un objet ou d'une autre partie de la scène. Certains noeuds ajoutent des couleurs ou une texture à une surface, alors que d'autres peuvent changer la forme d'une surface à l'aide d'une technique appelée Displacement. TG2 supporte aussi bien les fonctions procédurales que les heightfields (vous en saurez plus dans la prochaine section) mais par défaut, la scène est composée d'un générateur de heightfield (Heightfield Generator) qui est le noeud fils d'un Heightfield Shader. Jetons un oeil au noeud générateur et commençons à créer notre monde.

Cliquez-gauche sur le noeud générateur Heightfield pour afficher ses réglages. En bas des paramètres du Heightfield Generator se trouve un bouton Generate Now. Cliquez dessus et attendez qu'il travaille (Ca devrait prendre moins d'une minute). Quand le calcul est terminé, vous pouvez voir le rafraîchissement de la fenêtre d'aperçu 3D affichant une vue du nouveau terrain généré. Vous noterez que le terrain semble un peu éloigné, formant une pente vers la caméra au premier plan. Bougeons la caméra pour avoir un plan plus resseré.

Modifions maintenant la position de la caméra. Regardez les réglages du clavier et de la souris (Mouse and Key Settings) dans le menu Help (Aide) pour connaître les réglages adaptés à votre plate-forme. Avec les réglages par défaut de Windows, maintenez le bouton Alt enfoncé, maintenez le clic gauche enfoncé et glisser la souris en avant dans la fenêre d'aperçu 3D pour bouger la vue vers le bas. Placez la caméra de sorte qu'elle cadre une moitié de terrain et une moitié de ciel, mais assurez-vous que vous êtes bien près de la surface de la planète. Maintenant, continuez de maintenir la touche Alt enfoncée, cliquez avec le bouton du milieu et glissez la souris vers l'arrière pour faire bouger la caméra vers l'avant. Pour finir, cliquez-droit et glissez la souris vers l'avant pour faire bouger la caméra vers le sol. Vous pouvez ajuster votre vue en utilisant ces contrôles pour trouver l'angle de vue qui vous convient. Amusez-vous à bouger la caméra, la position n'est pas importante.
Une fois que vous avez trouvé une position qui vous convient, cliquez sur le bouton Set Camera pour attacher la position de la caméra à cette vue. Si vous ne cliquez pas sur Set Camera, le rendu utilisera la position originale de la caméra. Cliquez sur le petit bouton R dans la barre d'outils, en haut de la fenêtre principale (ou pressez la touche F3) pour afficher la fenêtre de rendu (Render View) et cliquez sur le bouton Render dans le coin supérieur gauche. Vous êtes maintenant en train de calculer le rendu de votre première scène ! Ca prendra plusieurs minutes. Attendez que le rendu se termine, cliquez sur le bouton Save et spécifiez un endroit où sauvegarder votre oeuvre pour la postérité.

Maintenant, changeons de perspective. Utilisez la rotation et les autres contrôles de mouvements de caméra pour bouger la vue vers une position assez haute au-dessus du terrain. Vous noterez que les montagnes disparaissent abruptement dans le lointain. Ce n'est pas grave si vous restez caché dans les montagnes, mais une chose est sûre : il y a des limites au heightfield que nous venons de créer. Qu'en est-il de la promesse de planètes entières ? C'est ici que les fonctions procédurales entrent en jeu et si nous voulons un horizon sans fin, elles représentent la meilleure façon d'y parvenir. Vous pouvez aussi utiliser plusieurs heightfields ou augmenter la taille de vos heightfields, mais nous reparlerons de ces options plus tard. Alors débarrassons-nous de ce heightfield et commençons à créer notre terrain infini.

Cliquez sur le noeud parent Heightfield shader dans la liste de noeuds (Node List) et décochez la case Enable dans le coin supérieur gauche de la fenêtre de paramètres. Ca désactivera le Heightfield shader. Vous verrez la fenêtre d'aperçu se mettre à jour et nous nous retrouvons avec un nouveau terrain plat. Maintenant, cliquez sur le bouton Add Terrain (Ajouter un terrain) et choisissez Power Fractal dans la liste déroulante. Vous verrez immédiatement la mise à jour de la fenêtre Preview affichant votre nouveau terrain.
Prenons un moment pour nommer judicieusement notre nouveau noeud de terrain afin de le retrouver facilement plus tard. Un nom comme "Montagnes" semble approprié. Pour renommer un noeud, cliquez simplement dessus dans la liste de noeuds pour afficher ses paramètres. Entrer alors le nouveau nom dans le champ de saisie situé en haut, près de la case Enable.

A ce stade, vous aurez peut-être remarqué que l'aperçu 3D ne rend pas correctement, avec le bas du terrain coupé, ou des bandes indésirables au milieu de la vue. Cela se produit si votre caméra est en-dessous du terrain, ce qui est souvent le résultat d'un changement de forme ou d'échelle du terrain, alors que votre caméra est proche du sol. Pour contrôler et résoudre ce problème, maintenez la touche Alt enfoncée et bougez votre souris dans la fenêtre 3D Preview. Notez les quatre nombres en bas de la fenêtre d'aperçu dont nous avons parlé plus haut... Ils montrent maintenant des valeurs différentes. Vx, Vy, et Vz font référence à la position courante de la caméra dans les coordonnées X,Y et Z par rapport aux coordonnées "origine" (souvenez-vous que Terragen 2 utilise Y = altitude).
La valeur à laquelle il faut faire attention est Vheight. Elle concerne votre altitude au-dessus du terrain. Si elle est négative, vous êtes en-dessous du terrain. Faites remonter la caméra jusqu'à ce que la valeur Vheight ne soit plus négative et cliquez sur Set Camera quand c'est fait. Notez que TG2 utlise une courbe de vitesse des mouvements de caméra en relation avec la proximité du terrain, ce qui veut dire que les mouvements de la caméra se font sur une petite échelle quand vous êtes proche du terrain. Cela permet des ajustements plus précis. Une fois que vous avez fait ces ajustements, la fenêtre d'aperçu devrait afficher le terrain correctement car votre caméra est au-dessus de celui-ci, à sa place. Bougeons maintenant la caméra pour avoir une meilleure vue.
Inclinez la vue de la caméra vers le bas pour avoir une vue assez plongeante, puis faites un zoom arrière en maintenant Alt+Shift et le bouton gauche de la souris simultanément et en faisant glisser la souris vers l'avant. Faites cela plusieurs fois pour monter assez haut au-dessus de votre planète et si vous laissez la fenêtre d'aperçu se mettre à jour, vous pourrez voir votre terrain recouvrir la planète entière ! C'est là toute la puissance des fonctions procédurales. Cliquez sur le bouton View Camera pour revenir à notre vue précédente - celle de la caméra courante.

III. Les textures - Surface Mapping (Shaders)
Maintenant que nous avons un terrain qui recouvre notre monde, nous allons lui donner des couleurs et des textures plus intéressantes. Cliquez sur le bouton qui ouvre la fenêtre Shaders pour accéder aux fonctions de texturage (Surface mapping). Dans Terragen 2, les textures sont réalisées à l'aide de shaders. Shader est un terme générique désignant les noeuds qui génèrent ou manipulent des données qui peuvent être interprétées comme couleurs, displacements, etc. Ces données de shader sont utilisées pour créer des effets comme des textures de surface et des couleurs.
Vous noterez qu'au départ, il n'y a qu'un seul noeud shader qui est logiquement appelé Base colors (Couleurs de base). Ce noeud formera les bases d'une grande partie de vos systèmes de texturage, comme la couche Surface Map qui était - par défaut - la base de l'arbre de distribution des textures sous Terragen 0.9. Cependant, à la différence de la couche de base de Terragen 0.9, le noeud de couleur de base (Base Colors) possède des paramètres qui diffèrent légèrement. Cliquez sur Base Colors et examinez ses réglages un petit moment. Pour l'instant, nous porterons notre attention seulement sur les choses les plus importantes - vous pouvez, si vous le souhaitez, lire une explication plus détaillée de ces réglages dans la section Surface Mapping.
La première chose à faire est d'ajuster la couleur de base du sol. Cliquez sur l'onglet Color et voyons si nous pouvons créer une base plus réaliste et intéressante pour notre surface. Pour le noeud Base colors, on définit deux couleurs. Vous pouvez régler la façon dont elles interagissent l'une envers l'autre séparément. Elle sont appelée High color (couleur haute) et Low color (couleur basse), mais leurs noms peuvent prêter à confusion. Elles ne correspondent pas au point le plus haut et au point le plus bas du terrain mais plutôt aux parties hautes et basses de la fonction interne qui génère le bruit procédural utilisé par le noeud Base color. Ca ressemble un peu au paramètre Fractal Noise de TG 0.9, sauf qu'ici vous avez plus de réglages disponibles. Pour l'instant, nous allons laisser les autres valeurs par défaut et simplement changer les couleurs.
Les cases Apply high color et Apply low color (Appliquer couleur haute ou couleur basse) permettent de définir si chaque couleur sera appliquée à la surface. Elles identifient également chaque groupe de contrôle de couleur, avec la couleur haute au-dessus et la couleur basse en-dessous. Les trois nombres situés à côté de chaque case sont les valeurs de rouge (Red), vert (Green) et bleu (Blue) respectivement pour chaque couleur. Ici, la valeur d'une couleur peut être modifiée numériquement, ou vous pouvez utiliser la palette de couleurs sur la droite pour choisir vos couleurs de façon interactive. Cliquez sur la boîte colorée pour la couleur haute et vous verrez la palette de couleurs apparaître.
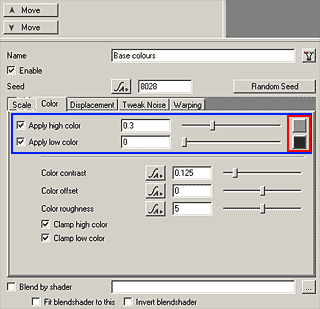
Les réglages des couleurs haute et basse sont encadrés en bleu. Cliquez sur les boîtes colorées sur la droite, encadrées en rouge, pour faire apparaître la palette de couleurs.
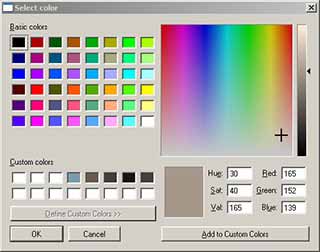
Utilisez tous ces réglages pour choisir une couleur appropriée. Dans le cas présent, choisissez une couleur brune pour représenter la terre qui forme la base de notre surface. Cliquez sur OK. Vous verrez la fenêtre d'aperçu se mettre à jour avec la couleur que vous avez choisie. Continuez d'ajuster les couleurs, et une fois satisfait, ajoutez une couche à votre surface. Cliquez sur le bouton Add Layer en haut de la Node List et choisissez Surface Layer dans la liste déroulante. La couche de surface par défaut recouvre entièrement le terrain avec une couleur blanche. Cliquez sur la couche de surface (Surface Layer) pour faire apparaître ses réglages. Beaucoup d'entre eux vous sembleront familiers si vous avez un peu d'expérience avec TG 0.9. Il y a beaucoup de réglages dans une couche de surface mais pour le moment, restons simples. Donc pour commencer, nous allons changer la couleur, puis la distribution pour essayer de faire une surface ressemblant à de l'herbe.
Commençons par changer le nom, en haut, par quelquechose de plus explicite. "Herbe", par exemple. Ca nous aidera à retrouver cette couche de surface quand nous en ajouterons d'autres, plus tard. Puis, nous allons modifier la couleur. Les réglages de couleurs fonctionnent de la même façon que ceux du noeud Base Color, sauf qu'il n'y a qu'une seule couleur. Cliquez sur la boîte colorée pour choisir une nouvelle couleur dans les tons vert-jaune avec une saturation moyenne-basse.
Maintenant, descendons vers le tableau des réglages additionnels. Laissez l'onglet Coverage and breakup et allons directement à l'onglet Altitude Constraints (Contraintes d'altitude). Cochez Limit maximum altitude et définissez l'altitude maximum à environ 600 ou jusqu'à ce que vous voyez des sommets de montagnes bruns dans la fenêtre d'aperçu. Cliquez maintenant sur l'onglet Slope Constraints (Contraintes de pente), cochez Limit maximum slope et réglez le Maximum slope angle (Angle de pente maximum) à environ 25 avec la Max slope fuzzy zone (Zone floue de pente maximum) à environ 10. L'altitude et le flou sont en mètres, les valeurs de pente sont en degrés. Ajustez ces paramètres à votre convenance. Vous devriez ouvrir la fenêtre de rendu (F3) pour tester vos modifications dans un nouveau rendu.
Même si votre surface herbeuse commence à sembler plus réaliste, vous trouvez peut-être qu'elle est un peu trop uniforme. Nous allons utliser le Fractal breakup pour modifier ceci, un peu comme les réglages du Fractal Noise dans TG 0.9. Cliquez sur l'onglet Coverage and breakup (Recouvrement et dispertion). Coverage contrôle la quantité de recouvrement des sous-surfaces par cette surface. Quand Fractal breakup est activé, des valeurs comprises entre 0.5 et 1 permettent un fondu entre l'effet du Fractal breakup et le recouvrement de la couche de surface. Une valeur de 0.5 indique que l'effet du Fractal breakup sera prioritaire sur la distribution de la couche de surface. En-dessous de 0.5 un fondu sera effectué entre aucun recouvrement et l'effet complet du Fractal breakup.
La force du Fractal breakup peut aussi être modifiée. Des valeurs comprises entre 0 et 1 pourront produire des résultats assez naturels, avec une valeur de 0 le Fractal breakup sera complètement désactivé et avec une valeur de 1, le Fractal breakup aura une influence sur la distribution de la couche de surface. Des valeurs au-dessus de 1 rendront l'effet plus net, un peu comme quand on augmente le Fractal Noise dans TG 0.9. Pour l'heure, nous allons chercher à faire un joli fondu avec une valeur de 0.7 pour Coverage (recouvrement) et 1.0 pour le Fractal breakup.
Faites un rendu de la scène pour avoir une idée de l'avancement de ce tutoriel. Avant de continuer avec les réglages d'atmosphère, ajoutez une autre couche, et faites en sorte que ça ressemble à de la neige. Réfléchissez à l'utilisation des réglages que vous venez d'apprendre pour créer une couche de neige. Faites vos modifications jusqu'à ce que vous soyiez satisfait et n'hésitez pas à revenir aux paragraphes sur le Surface mapping aussi souvent que nécessaire. N'oubliez pas de donner à votre couche de neige un nom approprié. Un fois que tout cela est fait, faites un autre rendu et voyez ce qu'est devenue votre scène !
IV. Les atmosphères et les éclairages
Nous allons voir les derniers éléments de notre première scène et il est temps de travailler avec les parties les plus excitantes et impressionnantes de TG2. Le système d'atmosphère de Terragen 2 comporte une atmosphère planétaire et un système complet de nuages en 3D qui permettent, ensemble, de créer des cieux d'un réalisme incomparable. Nous allons faire de petits ajustements à l'atmosphère par défaut, puis ajouter des nuages volumétriques de haute altitude pour apprécier les capacités du logiciel.
Nous allons commencer par régler l'éclairage pour pouvoir tester divers réglages d'atmosphère et de nuages avec un éclairage correct. Même si la fonctionnalité d'éclairage de TG2 est assez robuste et polyvalente, nos besoins pour cette scène sont assez simples. Nous allons juste paramétrer la lumière de telle sorte qu'elle mette en valeur notre terrain. Alors ouvrez la fenêtre Lightning (Eclairage) en cliquant sur le bouton approprié, en haut, et appliquons quelques changements.
Les réglages par défaut de TG2 reposent sur une illumination globale qui utilise une lumière solaire (Sun light) comme éclairage primaire, et une lumière d'environnement (Enviro light) pour l'éclairage indirect. Vous pouvez aussi utiliser un groupe d'éclairage de remplissage pour simuler l'éclairage indirect qui teinte souvent les ombres en bleu. Cependant, il n'existe pas encore de préréglage pour créer ceci alors vous devrez travailler seul si vous préférez cette approche. Les futures versions proposeront plusieurs réglages par défaut pour l'éclairage.
Avec le mode Global Illumination activé, nos éclairages sont très simples. Tout ce que nous avons à faire est de régler l'angle du soleil par rapport à l'horizon. Cliquez simplement sur Sunlight 01 en bas de la liste pour afficher ses réglages. Les réglages standards sont assez simples. Heading et Elevation contrôlent la position de la source de lumière par rapport aux coordonnées origines et sont mesurés en degrés - 360 degrés pour le Heading et 90 à -90 pour l'Elevation. Une valeur de 90 pour l'Elevation correspond à un éclairage placé juste au-dessus du point origine 0,0 alors qu'une valeur de -90 place la source de lumière juste en-dessous (et par conséquent en-dehors du champ de vision).
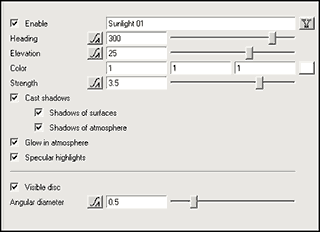
L'éclairage qui fonctionnera le mieux avec votre terrain et l'angle de la caméra varieront beaucoup, mais je trouve qu'un éclairage placé à gauche, derrière la caméra donne un assez bon résultat. Vous pouvez aussi réduire un peu l'altitude du soleil (Elevation). En ajustant le Heading et l'Elevation et en regardant la mise à jour de la fenêtre Preview 3D, vous pouvez avoir rapidement une idée du meilleur placement du soleil dans votre scène. Dans les futures versions, des contrôles améliorés et une aide visuelle vous aideront à orienter vos sources lumineuses plus rapidement.
Maintenant que nous avons les bases pour construire notre scène, ouvrons la fenêtre Atmosphere et affinons ses réglages. Dans cette partie, vous verrez un seul noeud Atmosphere par défaut. Cliquez dessus pour afficher ses paramètres. Les réglages d'atmosphère peuvent être les choses les plus difficiles et les plus précises à réaliser, nous modifierons donc peu de choses pour l'instant.
Sur le premier onglet Main, vous trouverez les contrôles de brume (Haze) et de ciel bleu (Bluesky) et, pour chacun de ces contrôles, la densité (Density) et la couleur (Color), comme dans TG 0.9. Si vous trouvez que votre scène est trop brumeuse, vous pouvez réduire la densité de la brume et augmenter sa clarté. Faites attention cependant : en faisant cela, vous pouvez aussi réduire l'effet de profondeur, d'échelle, et en fin de compte, le réalisme de votre scène. Je trouve l'atmosphère par défaut de TG2 un peu trop brumeuse à mon goût alors réduisons la un tout petit peu - une valeur de 3 devrait suffire.
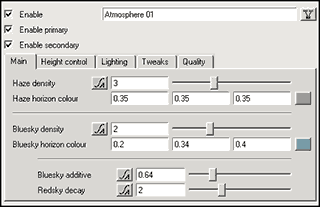
Essayez de régler les valeurs de Bluesky et de Redsky en bas, par petites touches. Vous pourrez constater des changements importants et il vous faudra un certain temps avant d'être habitué à paramétrer ces valeurs correctement. Notez également que chaque changement de valeur pour ces paramètres affectent un autre paramètre dans cette fenêtre - les contrôles d'atmosphère sont très dépendants les uns de autres. Bluesky density et Bluesky horizon color ont des effets similaires sur les autres paramètres quand ils sont réglés directement. Pour cette scène en plein jour, vous pourrez laisser les réglages par défaut, mais il faudra les modifier si vous travaillez avec un soleil près ou au-delà de l'horizon, ou si vous voulez donner un look "alien" à votre paysage.
Une fois que vous avez un ciel qui vous convient, terminons notre scène en ajoutant quelques jolis nuages afin de rendre notre ciel bleu plus intéressant. Cliquez sur le bouton Add Cloud Layer au-dessus de la Node List et choisissez Mid-Level: Altocumulus (3D/Volumetric). Votre ciel sera immédiatement parsemé de nuages volumétriques en trois dimensions. Essayez de lancer une rendu pour voir à quoi ils ressemblent. Vous devriez obtenir une image similaire à celle-ci :

Les nuages par défaut peuvent sembler un peu plats, alors ajustons quelques valeurs pour un effet plus spectaculaire. Cliquez sur la nouvelle couche nuageuse (Cloud Layer) pour afficher ses paramètres. Même si nous n'avons ajouté qu'une seule couche nuageuse pour cet exercice, il est toujours utile de la renommer, alors faites-le avant toute chose. Dans la fenêtre Main, vous trouverez Cloud Altitude (Altitude des nuages), Cloud depth (Profondeur des nuages) et plusieurs autres paramètres. Vous noterez que la profondeur des nuages est de seulement 150 mètres, réaliste mais un peu fin. Augmentons-la à environ 500 mètres pour un effet plus important. Lancez un nouveau rendu de test pour vous faire un avis. Dans ma scène, la couverture nuageuse était un peu haute alors réglons ce paramètre qui se trouve en bas, juste au-dessus de Cloud color. Réduisez la couverture nuageuse (Coverage adjust) à environ -0.25 et faites un nouveau rendu de test.
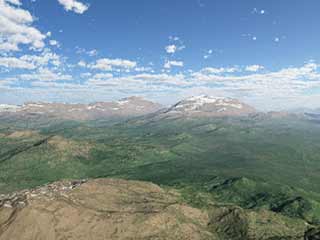
Ca me semble bon, alors passons à la finalisation de notre scène !
V. Les noeuds de rendu (Render Nodes) et les réglages de la qualité (Quality Settings)
Vous aurez sûrement remarqué, dans vos rendus de test, que les détails n'étaient pas tout à fait satisfaisants ou que certaines zones étaient un peu granuleuses. Ce n'est pas gênant pour des rendus de test, car pendant la conception de notre scène, des détails assez bas permettent des rendus rapides. Naturellement, nous pouvons réaliser des rendus plus longs avec des images de haute qualité, mais ça vaut le coup d'attendre. Jetons un coup d'oeil aux possibilités de réglages des détails pour améliorer l'aspect de notre scène, puis nous lancerons un rendu de l'image en haute résolution.
Cliquez sur le bouton Renderers et la Node List affichera les noeuds de rendu disponibles. Un noeud de rendu fonctionne avec un noeud de caméra : il définit des réglages importants comme la résolution et le format de l'image, la qualité globale, la correction gamma et le contraste. Vous pouvez utiliser plusieurs noeuds de rendu pour paramètrer toute une palette de rendus les plus souvent utilisés et rapidement basculer de l'un à l'autre. Les deux rendus par défaut sont de bons exemples. Le Quick Render (Rendu rapide) est un réglage de rendu rapide avec des détails bas alors que le Full Render (Rendu complet) permet une résolution et une qualité plus hautes au prix d'un temps de rendu plus important. Vous allez utiliser le Full Render par défaut, mais dans les futures versions, vous pourrez avoir des rendus de prévisualisation plus rapides en utlisant le Quick Render ou des noeuds de rendus paramétrés par vos soins.
Nous voulons configurer un rendu final en haute qualité alors nous nous baserons sur le noeud de rendu Full Render. Premièrement, vous remarquerez que la largeur et la hauteur de l'image sont de 640 et 480 pixels, respectivement. C'est la taille de rendu standard mais c'est un peu petit pour notre image finale de haute qualité. Alors modifions-les en 800 pour la largeur et 600 pour la hauteur - Entrez simplement les nouvelles valeurs dans les champs Image width (Largeur) et Image height (Hauteur). Vous pouvez laisser le reste des paramètres par défaut, mais vous pouvez tester les contrôles Quality et Anti-aliasing situés en haut de la fenêre Quality (Qualité). Dans Terragen 2, les réglages concernant la qualité autorisent un contrôle plus fin que dans les versions précédentes. Ils autorisent aussi des détails plus élevés qu'avant, éliminant ainsi le besoin de redimensionner l'image comme avec TG 0.9. (Note du traducteur : pour ceux qui ne connaissent pas cette astuce, on calcule l'image en très haute résolution - souvent 4000x3000 - et on la retaille en plus petit - souvent 1024x768 - pour gagner en détails). Vous trouverez sûrement qu'une valeur de 0.5 pour la qualité est suffisante. Vous utiliserez probablement une valeur de 1.0 pour les rendus finaux, et vous utliserez rarement des valeurs plus hautes pour des scènes très complexes, mais 0.5 donne déjà une meilleure qualité que les images non redimensionnées des versions antérieures. Augmentons la qualité à 0.75, ce qui permet un bon compromis entre la qualité et le temps de rendu.
Maintenant, nous allons tester nos nouveaux réglages de qualité. Mais qui veut attendre la fin d'un rendu pour voir si les nouveaux réglages sont bons ? Terragen 2 propose une fonction Crop qui facilite les tests de réglages dans une petite zone de rendu. Cliquez sur l'onglet Crop Region, nous allons définir une petite zone pour tester nos changements. Premièrement, cochez la case Do crop region pour activer la fonction Crop. Vous devriez voir un cadre rouge autour de la fenêtre de prévisualisation. Ce cadre rouge indique les limites de votre zone de test.
Les curseurs permettent de définir la taille de la zone de test. Ils représentent les bords de la zone de test numériquement par rapport aux bords de l'image entière, où 0 représente le haut et la gauche de l'image et les valeurs augmentent en allant vers le bas et la droite de l'image. Augmenter le paramètre Crop left enlèvera progressivement une bonne partie du côté gauche du rendu, réduisant la largeur de la zone de rendu globale. Diminuer la valeur Crop right réduira la zone de rendu depuis le côté droit. Ajustez toutes les curseurs pour définir une petite zone qui comporte du ciel et de la terre, de préférence avec des nuages. Faites un rendu de test pour voir les changements apportés par vos nouvelles valeurs de détails dans la petite zone que vous venez de définir.

Les réglages de détails des nuages seront probablement toujours un peu granuleux pour un rendu final. La qualité des nuages est définie dans la fenêtre de la couche nuageuse en ajustant le paramètre Number of samples (Nombre d'échantillons). Il vous permet d'utiliser plusieurs niveaux de détails pour chaque couche nuageuse, de telle sorte que les détails peuvent être accentués là où ils sont le plus visibles. Par exemple, les plus grandes couches nuageuses pourront nécessiter plus d'échantillons (samples) afin d'être débarrassées du bruit.
Cliquez sur la fenêtre Atmosphere puis sur la couche nuageuse que vous avez créé plus tôt et cliquez sur l'onglet Quality. Le nombre d'échantillons (Number of samples) varie en fonction du type de nuages que vous avez utilisé. Le réglage par défaut pour les Altocumulus est de 6, mais comme nous avons augmenté la profondeur des nuages, augmentons cette valeur à environ 12 pour réduire un peu le bruit. Ceci combiné à l'augmentation des détails devrait beaucoup améliorer la qualité de l'image. Mais assurons-nous du résultat avec un autre test de rendu créé avec la fonction Crop avant de lancer le rendu final.

Ca semble plutôt pas mal alors lançons le rendu final de l'image. Revenez dans la fenêtre Renderers et cliquez sur le noeud Full Render. Cliquez sur l'onglet Crop Region et décochez la case Do crop region pour pouvoir lancer le calcul de l'image entière. Maintenant, nous sommes prêts à commencer le rendu final. Vous pouvez cliquer sur le bouton Render Image dans le noeud de rendu pour commencer immédiatement les calculs ou commencer le rendu comme vous l'avez fait tout-à-l'heure, avec le bouton R de la barre d'outils ou en pressant la touche F3. Le rendu prendra environ une heure ou plus, prenez donc un café ou lisez le journal en attendant. Mais quand vous reviendrez, vous aurez une super image...

Vous devriez obtenir quelquechose comme ça. Félicitations, vous venez de créer votre première scène avec Terragen 2 ! Avec les bases que vous venez d'apprendre, vous êtes prêt à expérimenter et à apprendre les secrets de ce nouveau monde. Vous pouvez également lire le Guide de l'Utilisateur pour plus de précisions à propos des fonctions.