 Terragen 0.9 > Créer un terrain
Terragen 0.9 > Créer un terrain
Terragen étant le plus souvent utilisé pour faire des paysages, il est nécessaire de savoir créer un "sol" pour votre image. Pour cela, on peut utiliser un logiciel comme Terraformer ou Worldmachine, mais on peut aussi utiliser le générateur de terrains intégré à Terragen. Ce dernier est accessible via la fenêtre Landscape.
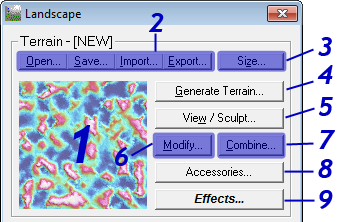
1. Cette fenêtre affiche le terrain vu de dessus. Pour la représentation du terrain, se reporter ici.
2. Ces boutons permettent d'ouvrir un terrain existant (open), sauvegarder un terrain (save), importer un terrain au format *.RAW, ou exporter un terrain au format *.RAW, *.BIN (VistaPro Binary) ou *.LWO (Lightwave 3D).
3. Ce bouton permet l'ouverture de la fenêtre Landscape Settings.
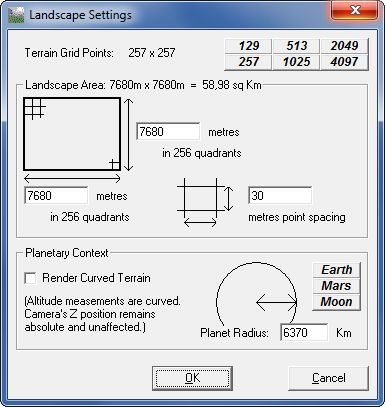
La taille du terrain se trouve en haut à gauche (Dans l'exemple, il s'agit d'un carré de 257 pixels de côté).
En haut à droite se trouvent six boutons pour changer la taille du terrain. De 129 à 4097 pixels de côté. Plus la taille du terrain augmente, plus ce dernier est détaillé au détriment du temps de rendu qui s'allonge.
En dessous, un schéma du terrain indique les longueurs de chaque côté du terrain, en mètres.
Le terrain est découpé en unités de forme carrée. Il est possible de modifier la taille de ces unités dans la case Metres Point Spacing. Plus la valeur de ce paramètre est élevée,
plus le terrain est virtuellement grand.
Ci-dessous, trois exemples calculés avec des valeurs de metres point spacing très différentes les unes des autres.
On peut constater qu'à faible valeur, la brume n'existe plus, et qu'avec une valeur plus élevée, le ciel n'est plus
tout à fait bleu (on peut y remédier en modifiant les réglages atmosphériques). La valeur par défaut est définie à 30. Ce paramètre peut s'avérer utile pour donner de la profondeur aux images.



La partie Planetary Context, permet la saisie de la longueur du rayon de la planète virtuelle utilisée pour créer le terrain. Il existe trois réglages
prédéfinis : les rayons des planètes Terre (Earth) et Mars et le rayon de la Lune (Moon). Vous pouvez
néanmoins utiliser vos propres réglages en remplissant la case Planet Radius.
En cochant Render Curved Terrain, vous autorisez le
logiciel à utiliser un terrain arrondi plutôt qu'un terrain plat. la ligne d'horizon s'en trouve déformée comme on peut le voir sur les exemples ci-dessous.
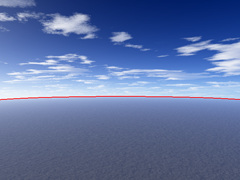
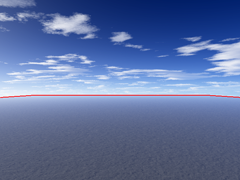
4. Le bouton Generate Terrain ouvre la fenêtre Terrain Genesis.
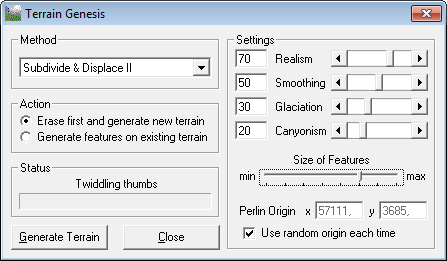
Ces paramètres permettent de définir l'aspect général du terrain à créer.
La forme de base du terrain est générée à l'aide d'une fractale mathématique, elle-même basée sur une méthode de calcul à choisir parmis cinq disponibles dans la liste déroulante située en haut à gauche.
J'ai essayé de commenter chaque méthode mais elles sont basées sur des calculs aléatoires. Il n'est donc pas évident de donner une explication précise des résultats obtenus.
- Subdivise and displace II : Génère des terrains relativement accidentés quand la valeur de Realism (à droite) est faible. Quand la valeur de Realism est plus élevée, les aspérités du terrain sont moins visibles mais les vallées restent encaissées. Le curseur Smoothing n'est disponible qu'avec cette méthode (comme Realism) et permet de lisser les aspérités du terrain.
- Perlin : Génère des terrains moins accidentés et des vallées moins profondes que la méthode Subdivise and displace II.
- Multi Perlin : Génère des terrains comportant des zones accidentées et des zones plus lisses. Je pense que c'est la méthode qui génére les terrains les plus intéressants !
- Ridged Perlin : Génère des terrains accidentés dans lesquels les montagnes se rejoignent pour former des chaînes.
- Ridged Multi Perlin : Cette méthode reprend les caractéristiques des méthodes Multi Perlin et Ridged Perlin.
La partie Action permet la création d'un terrain vierge en cochant Erase first
and generate new terrain ou ajouter les aspects d'un terrain à ceux d'un terrain déjà existant en cochant
Generate features on existing terrain.
Cette deuxième solution est pratique pour rajouter des aspérités à un terrain trop plat, par exemple.
A droite, les quatre curseurs permettent de paramétrer le réalisme (Realism), le lissage (Smoothing), la largeur des vallées (Glaciation) ainsi que leur profondeur (Canyonism).
Le curseur Size of Features gère la taille des montagnes : à faible valeur, beaucoup de petites montagnes et à haute valeur, peu de grosses montagnes.
Sous le curseur Size of Features, deux champs de saisie permettent de définir les coordonnées du point d'origine pour les méthodes de calcul décrites plus haut. En cochant
Use random origin each time, ces coordonnées seront recalculées
aléatoirement à chaque pression sur le bouton Generate Terrain. Si vous voulez entrer les valeurs
vous-même, décochez cette case.
Pour générer votre terrain, cliquez sur le bouton Generate Terrain.
5. Le bouton View/Sculpt ouvre la fenêtre Landscape View/Scuplt.
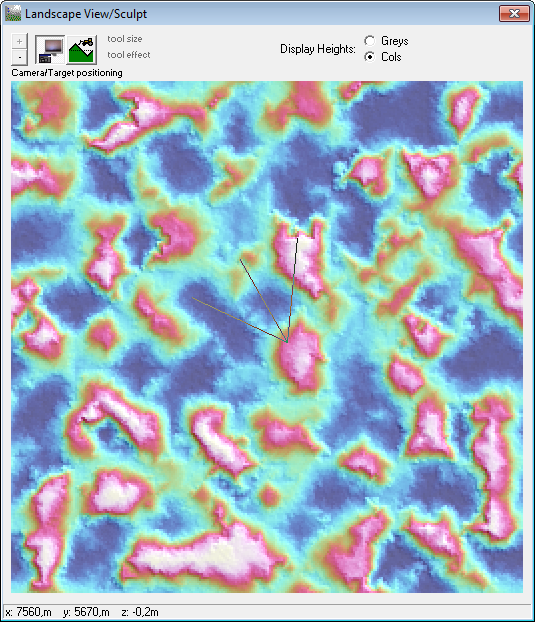
Cette fenêtre affiche le terrain en vue de dessus et en niveaux de gris. Plus une zone est claire, plus l'altitude à cet endroit est élevée. Inversement, plus la zone est foncée, plus l'altitude à cet endroit est basse. Les étendues bleues représentent l'eau (Océan, Lac, etc). Pour une meilleure lisibilité, il est possible de changer la représentation en niveaux de gris par une représentation en couleurs, en activant la case Cols du paramètre Display Heights. En couleurs, plus les couleurs tendent vers le rose et le blanc, plus les altitudes à ces endroits sont élevées. Les zones qui tendent vers le bleu représentent les vallées et dépressions, les étendues d'eau sont représentées par des zones grises.
Un cône représentant l'angle de vision de la caméra est affiché sur la représentation du terrain. La pointe du cône matérialise l'endroit où est placée la caméra. Pour bouger la caméra,
cliquer avec le bouton gauche de la souris sur l'endroit de la carte où vous souhaitez placer la caméra et cliquer
avec le bouton droit sur la zone vers laquelle la caméra sera dirigée (la cible).
Les informations visibles en bas à gauche de la fenêtre affichent l'abscisse, l'ordonnée et l'altitude du point se trouvant sous le curseur de la souris.
Le bouton orné d'un engin de chantier permet la sculpture du terrain à l'aide de la souris. Ca reste rudimentaire, mais utile pour quelques retouches. Une fois le bouton cliqué, le curseur de la souris se transforme en cercle. Pour modifier la taille du
cercle, ajuster le curseur Tool size et pour accentuer plus ou moins l'effet de la modification, ajuster le curseur Tool effect.
Pour élever le terrain, cliquer sur le bouton gauche de la souris. Pour créer des dépressions et des vallées, cliquer sur le bouton droit.
Pour revenir en mode de Placement de la caméra, cliquer sur le bouton Ecran, en haut à gauche.
Les boutons + et - permettent de redimensionner la fenêtre.
6. Le bouton Modify ouvre la fenêtre Terrain Modification.
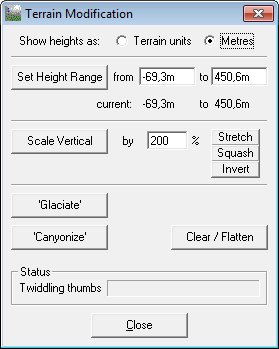
Le paramètre Show heights as donne le choix dans l'affichage des mesures : En unités de terrain (Terrain Units) ou en mètres (Metres).
Les valeurs du parmètre Set Height Range permettent de définir l'altitude la plus basse du terrain (From) et l'altitude la plus haute (To).
Une fois que les valeurs sont entrées, cliquez sur Set Height Range pour appliquer les modifications.
Scale Vertical permet de redimensionner l'épaisseur du terrain à l'aide d'un facteur multiplicateur. Prenons pour exemple un terrain dont le point le plus bas est à -100m et le point le plus haut culmine à 200m. Avec un facteur multiplicateur de 200%,
ces deux altitudes vont être doublées. Le point le plus bas du terrain sera donc à -200m et le point le plus haut à 400m. Avec une valeur de 50%, les altitudes seront divisées par 2 : le point le plus bas sera à -50m et le point le haut à 100m.
Des boutons permettent d'appliquer un redimensionnement prédéfini : en cliquant sur Stretch, la valeur 133% sera entrée automatiquement dans la fenêtre de saisie (133% = les altitudes seront augmentées d'un tiers). Même chose avec Squash :
la valeur 75% sera entrée (75% = les altitudes sont réduites d'un quart). Le bouton Invert, comme son nom l'indique, inverse le terrain (Valeur : -100%) : les montagnes deviennent des dépressions et les dépressions deviennent des montagnes.
Une fois la valeur choisie, cliquer sur Scale Vertical pour valider et modifier le terrain.
En cliquant sur 'Glaciate', les vallées et les dépressions seront élargies.
En cliquant sur 'Canyonize', les vallées et les dépressions seront creusées, les montagnes paraîtront plus hautes.
En cliquant sur Clear / Flatten, le terrain devient plat, sans aucune aspérité.
7. Le bouton Combine ouvre la fenêtre Terrain Combination.
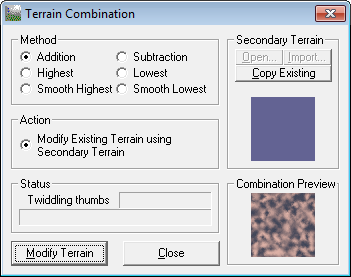
C'est dans cette fenêtre que vous pouvez combiner deux terrains entre eux.
Une fois le premier terrain créé, accéder à la fenêtre Terrain Combination
et cliquer sur le bouton Copy Existing pour le copier. Fermer la fenêtre Terrain Combination et créer un deuxième terrain. Ouvrir à
nouveau la fenêtre Terrain Combination et choisir une méthode pour combiner les deux terrains (Addition, Soustraction, Highest-Le plus haut, Lowest-Le plus bas, etc).
A chaque méthode choisie, un aperçu s'affiche dans la fenêtre en bas à droite.
Cliquer sur Modify Terrain pour combiner les deux terrains ou sur
Close pour quitter.
8. Le bouton Accessories permet d'activer une fonction d'un des plug-ins installés comme For Export Only, Firmament, ou SOPack.
9. Le bouton Effects permet d'utiliser un effet associé à un plug-in installé comme l'effet SO Terrain Morph du plug-in SOPack.