 Terragen 0.9 > L'effet Rayons (Sun Beams)
Terragen 0.9 > L'effet Rayons (Sun Beams)
L'effet Sun Beams ou effet Rayons en bon françois permet de faire apparaitre les rayons émis par le soleil quand l'atmosphère est
chargée d'humidité ou de particules de poussière. Mais cet effet permet aussi de réaliser des images beaucoup moins
réalistes mais aussi plus spectaculaires comme nous allons le voir plus bas. Les réglages ne sont pas faciles
à ajuster car il faut constamment faire la balance entre l'atmosphère (le brouillard, etc), la lumière
(le soleil, les ombres, etc) et les nuages (leurs formes, densité, etc).
Voici trois exemples :



Au cours de ce tutoriel, nous détaillerons les étapes qui vous permettront de créer l'image de gauche. L'effet est très marqué et ne donne pas de résultat réaliste, mais les rayons étant parfaitement visibles, nous n'aurons aucun mal à discerner les changements apportés par les modifications des différents paramètres.
Pour bien voir les rayons, j'ai réglé la caméra de manière à ce qu'elle pointe vers le ciel. Pour cela, ouvrez la fenêtre Rendering Control et à la ligne Camera Orientation, augmenter la valeur de Pitch (dans cet exemple, je suis passé de 4 à 17). Si vous utilisez le terrain que j'ai mis à votre disposition ici et que vous voulez avoir la même vue que moi, voici les réglages de caméra :
| x | y | z | |
| Camera Position | 11760 m | 4170 m | 600 m |
| Target Position | 10147.7 m | 4418.1 m | 1249.2 m |
| Head | Pitch | Bank | |
| Camera Orientation | -81.254 | 17 | 0 |
Dans la fenêtre Lightning Conditions, entrer les valeurs suivantes pour placer le soleil :
| Sun Heading | -28 |
| Sun Altitude | 45 |
Pour faire apparaître l'effet, les nuages doivent laisser passer un minimum de lumière et donc projeter des ombres lorsqu'ils sont placés devant le soleil. Cocher la case Clouds Cast Shadows pour activer la projection des ombres par les nuages. Vous pouvez fermer la fenêtre Lightning Conditions, on y reviendra plus tard.
Pour un effet bien visible, il faut afficher un maximum de détails. Pour cela, cliquer sur le bouton Render Settings... dans la fenêtre Rendering Control et dans l'onglet Quality, régler Atmosphere et Cloud Shading sur High.
Arrivé à ce stade, et si vous avez utilisé le fichier .srf disponible en téléchargement ici, vous devriez avoir une image qui ressemble à ceci :

Attaquons maintenant le vif du sujet : les différents réglages pour obtenir les rayons !
LA FENETRE CLOUDSCAPE
Pour cette image, j'ai voulu des rayons spectaculaires mais pas très réalistes. Pour les obtenir, j'ai du générer une couverture nuageuse enveloppant tout le terrain dans laquelle quelques petits trous de ciel bleu laissent passer la lumière.
En cliquant sur le bouton Generate Clouds, une petite fenêtre s'affiche. Persistence permet de régler la netteté des nuages.
Le curseur poussé à gauche donne de gros nuages aux bords flous et à droite, des petits nuages aux bords nets.
Largest Cloud Size permet de modifier la taille des nuages : à gauche, beaucoup de petits nuages et à droite, peu de gros nuages. Voici les réglages que j'ai utilisés :
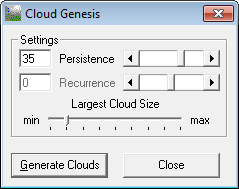
Cliquer sur Generate Clouds pour créer une couche nuageuse. Il se peut que vous n'arriviez pas à obtenir les nuages souhaités du premier coup, la génération des nuages étant aléatoire.
Cliquez sur le bouton autant de fois que nécessaire pour avoir des nuages satisfaisants !
La couverture nuageuse utilisée pour l'exemple est dotée de petits trous de ciel bleu et les rayons générés sont assez hauts. J'ai donc changé l'altitude et la taille du ciel.
Pour cela, dans la fenêtre Cloudscape, changez la valeur Altitude à 5 000 et la taille du ciel (Sky size) à 10 000.
Changer la taille du ciel permet d'éviter d'avoir le fameux bug de la bande noire entre l'horizon et le bord du ciel.
Laisser le bouton radio 2D coché et le Depth/Thickness à 8.
Pour cette image, les nuages utilisés sont noirs. Changez la couleur des nuages en cliquant sur Edit Cloud Color et en mettant les curseurs des trois couleurs primaires
Red (Rouge), Green (Vert)
et Blue (Bleu) sur 0.
Le curseur Darkening peut être laissé tel quel.
Density Contrast permet de régler la transparence des nuages. Curseur à gauche, les nuages laissent passer la lumière et semblent déchiquetés. Curseur à droite,
les nuages sont opaques, ne laissant pas passer la lumière. Pour cet exemple, Density Contrast est à 70.
Le curseur Density Shift permet de paramétrer le nombre de nuages dans le ciel. A gauche, les nuages sont espacés avec beaucoup de ciel bleu et à droite,
les nuages sont rapprochés avec des petits trous de ciel bleu (complètement à droite, à la valeur 100, le ciel est totalement envahi par les nuages). Dans l'exemple, la valeur de ce paramètre est à 55.
A ce niveau, vous devriez avoir une image ressemblant à ceci :

LA FENETRE LIGHTNING CONDITIONS
Dans cette fenêtre, nous allons paramétrer l'éclairage et les ombres.
Dans l'onglet Direct Sunlight, nous allons commencer par changer la couleur du soleil. En cliquant sur le bouton Base Sun
Color..., changer la valeur de Red en 244, celle de
Green en 232, et celle de Blue en 182 pour obtenir un jaune pâle tirant vers le gris.
Pour avoir de beaux rayons, augmenter la force de la lumière solaire : entrer la valeur 1 500 dans la case située à côté de Sunlight Strength.
Dans l'onglet Background Light, cocher Multi-directional Shadow Lightning pour avoir un contrôle sur la lumière plus précis.
Régler le Shadow Lightness sur 0.49% (en entrant la valeur dans la case ou en bougeant le curseur). Ceci permet de réduire la luminosité des ombres projetées sur le sol, toujours
pour accentuer l'effet des rayons.
Les réglages des autres onglets n'ont pas besoin d'être changés.
A ce niveau, vous devriez avoir une image ressemblant à ceci :

Vous pouvez constater que les rayons apparaissent déjà un peu. Il reste les réglages d'une autre fenêtre à ajuster pour obtenir des rayons spectaculaires ! Il s'agit de la fenêtre Atmosphere.
LA FENETRE ATMOSPHERE
Dans cette fenêtre, nous allons régler les paramètres concernant les différentes brumes et brouillards.
La première partie, Simple Haze (littéralement : Brume Simple) permet de créer un brouillard de la couleur des nuages (ici, noir). Régler la valeur
Density à 60%.
La deuxième partie, Atmospheric Blue (Bleu atmosphérique) donne sa couleur au ciel grâce à une brume qui s'ajoute au Simple Haze. Ce paramètre contribue également à accentuer l'effet.
Réglez sa valeur de Density à 80 %. J'ai laissé la couleur
de l'Atmospheric Blue par défaut (bleu ciel, donc) mais vous pouvez changer cette couleur en cliquant sur Edit color pour obtenir des rayons de toutes les couleurs !
La partie Light Decay/Red, qui sert à simuler le rouge de l'atmosphère lorsque le soleil est près de l'horizon, ne m'a pas servi pour cette image. On laisse donc les réglages par défaut.
A ce niveau, vous devriez avoir une image ressemblant à ceci :

Les rayons sont bien là, mais le ciel est un peu clair et des arcs de cercles étranges sont apparus sur les nuages.
Nous allons ajuster un dernier réglage pour se débarrasser de ces arcs de cercles et accentuer encore les rayons et les rendre plus nets !
Dans la fenêtre Landscape (qui permet de gérer toutes les parties concernant le terrain), cliquez sur le bouton Size...
et dans la case Metres Point Spacing, entrez la valeur 50. Cliquez sur OK, vous pouvez maintenant lancer le rendu de l'image finale !
Voici l'image finale :

Ce tutoriel est terminé ! A vous d'essayer différents réglages pour obtenir des rayons plus réalistes ou, au contraire, encore plus spectaculaires. Expérimentez, jouez avec les réglages décrits plus haut, et surtout...amusez-vous et bon courage !