 Terragen 0.9 > L'effet Glow
Terragen 0.9 > L'effet Glow
L'effet Glow est représenté par une brume fluorescente située dans les dépressions et vallées du terrain.
Les connaisseurs auront tout de suite saisi le potentiel de cet effet pour recréer l'énergie Mako du jeu vidéo culte Final Fantasy VII sorti sur Playstation en 1997. Les autres pourront utiliser
cet effet pour créer des paysages d'un autre monde ou plus simplement des nappes de brume dans les vallées d'un massif montagneux.
Voici trois exemples d'images créées en utilisant l'effet Glow :



Cet effet permet de faire une brume au raz du sol comme sur la planète Alien de gauche ou une légère brume au-dessus d'un lac comme sur l'image de droite.
Ce tutoriel décrit les étapes nécessaires à la création de la deuxième image que j'ai nommée Volcano. Ici, l'effet Glow est très visible et donne une brume allant du jaune (dans les basses couches) au rouge.
Les fichiers terrain et surfaces utilisés pour cette image sont disponibles en téléchargement ici.
LA FENETRE LANDSCAPE
Commençons par modifier un peu le terrain.
Pour faire apparaître le Glow, il faut que l'altitude la plus basse du terrain ait une valeur négative. Pour modifier cette altitude, cliquez sur
Modify pour afficher la fenêtre Terrain Modification et changez les valeurs de Height Range (Echelle d'altitude) comme sur la capture
d'écran suivante :
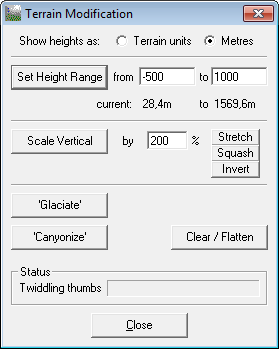
Pour valider les valeurs, cliquez sur le bouton Set Height Range. L'altitude du terrain débute désormais à -500m et culmine à 1 000m.
LA FENETRE WATER
Dans cette image, l'eau n'apparaît pas : faites la disparaître sous le terrain en abaissant son niveau.
Entrez la valeur -3 000 dans la case Water Level et cliquez sur Update Maps pour valider.
LA FENETRE RENDERING CONTROL
Modifiez les paramètres de caméra avec les valeurs suivantes pour obtenir le point de vue utilisé dans l'image d'exemple :
| x | y | z | |
| Camera Position | 19302 m | 9629.8 m | 1219.6 m |
| Target Position | 17097.5 m | 9466.5 m | -188.6 m |
| Head | Pitch | Bank | |
| Camera Orientation | 265.764 | -32.499 | 0 |
Nous allons aussi changer la qualité du rendu. Pour cela , cliquez sur le bouton Render Settings... et dans la fenêtre qui vient de s'afficher, réglez l'Atmosphere et le Cloud shading sur High. Au-dessus du bouton Render Settings..., poussez le curseur Detail vers la droite.
Après ces quelques réglages, vous devriez avoir une image ressemblant à ceci :

LA FENETRE RENDERING CLOUDSCAPE
Les réglages à faire dans cette fenêtre sont simples : il n'y en a pas ! On peut laisser les réglages par défaut, au moins pour cette image, car le ciel n'est pas affiché.
Si vous faites une image avec un effet Glow et du ciel, réglez vos nuages comme vous le faites habituellement, mais prenez en compte un réglage important de la fenêtre Atmosphere :
l'Atmospheric Blue qui, en plus de donner le Glow, rend votre ciel gris (ou très sombre) et non plus bleu. Voyons ceci dans la prochaine partie.
LA FENETRE ATMOSPHERE
C'est dans cette fenêtre que les réglages pour faire apparaître l'effet Glow sont les plus importants !
Le plus facile à paramétrer est le Simple Haze (la brume) : il n'influe pas sur le Glow, vous pouvez donc laisser les paramètres par défaut ou les changer à votre convenance.
Le paramètre le plus important pour le Glow est donc l'Atmospheric Blue ! Suivant l'effet désiré (plus ou moins dense...), ajustez les valeurs de Density
et de Half-height. Pour cette image, la valeur de Density est de 85% et le Half-height est de 100,4 m.
Pour ces réglages, il n'y a pas de science exacte, il faut juste augmenter le paramètre Density (plus ou moins selon la densité de Glow désirée) et abaisser le Half-height
(pour la quantité de Glow).
Le Half-height n'est pas facile à définir. Prenons un exemple : si vous entrez un Half-height de 1 000m, la densité de l'effet sera de 100% à 0m, de 75% à 250m, de 50% à 500m, de 25% à 750m, et de 0% à 1 000 m.
Ce paramètre pourrait être comparé à l'épaisseur de la couche d'Atmospheric Blue : à faible valeur, la brume est concentrée sur une faible épaisseur et à valeur haute, la brume a plus de place : sa densité est moins concentrée,
elle s'étend sur une épaisseur plus grande.
Comme des images valent mieux qu'un long discours, voici quelques exemples d'images avec différentes valeurs de Density et de Half-height :






Le paramètre Half-height doit être ajusté en fonction des altitudes du terrain. Voici trois images réalisées avec une valeur de Density de 85% et une valeur de Half-height de 100.4, mais avec des altitudes de terrain différentes :



Vous pouvez constater qu'avec des altitudes différentes, le Glow évolue et... le terrain également !
Par défaut, la couleur de l'Atmospheric Blue est bleue. Pour cette image, j'ai changé cette couleur pour obtenir un Glow rouge-orangé. Voici les valeurs à entrer en cliquant sur le bouton Edit Colour... de l'Atmospheric Blue : Red = 256, Green = 22, Blue = 0.
Le paramètre Light Decay/Red ne sert pas pour l'effet Glow, vous pouvez donc laisser les valeurs par défaut. Mais pour notre exemple, vous pouvez augmenter un peu sa Density pour avoir une atmosphère un peu plus rouge.
A ce niveau, vous devriez obtenir une image ressemblant à ceci :

Le Glow est bien présent, mais j'ai modifié un peu les réglages relatifs à la lumière pour améliorer mon image, comme nous allons le voir plus bas. Cependant, les réglages par défaut de la fenêtre Lightning Conditions conviennent bien pour l'effet Glow.
LA FENETRE LIGHTNING CONDITIONS
Pour faire ressortir un peu l'effet, j'ai essayé d'assombrir encore plus les parties du terrain qui étaient déjà dans l'ombre.
Je souhaitais également éclairer les sommets des montagnes avec une lumière blafarde. Dans le premier onglet, cocher le bouton radio Realistic Sunlight Penetration System et changer la couleur du soleil
(Base Sun Color...) avec les valeurs suivantes : Red = 38, Green = 35, Blue = 87 pour obtenir un violet assez sombre.
Modifiez la valeur de la force du soleil (Sunlight Strenght) à 800%.
Dans l'onglet Background Light, cochez Multi-directional Shadow Lightning et réglez le Shadow Lightness à 5 pour foncer les ombres.
Pour finir, baissez un peu l'altitude du soleil (Sun Altitude) à 20.
Voici l'image finale :

Ce tutoriel est terminé. Les points importants à retenir pour l'effet Glow sont :
- Créer terrain ayant une plage d'altitude démarrant à une valeur négative
- Le paramétrage assez précis du paramètre Atmospheric Blue
C'est un effet pas trop compliqué, alors si vous n'y arrivez pas, persévérez, vous avez sûrement oublié un réglage important ! Le principal étant, comme d'habitude, de s'amuser. Bon courage !