 Terragen 0.9 > L'effet Bliss
Terragen 0.9 > L'effet Bliss
Le Bliss un effet atmosphérique très particulier, comme vous pouvez le voir ci-dessous. Il est propre à Terragen 0.9 et repose
essentiellement sur les réglages de la couche nuageuse et de la lumière. Le caractère aléatoire de la génération de la couche nuageuse rend son obtention assez délicate, les réglages devant être très précis, comme
nous allons le voir plus bas.
Voici trois exemples d'images utilisant l'effet Bliss :



Cet effet n'est pas vraiment réaliste, mais en choisissant les couleurs de façon judicieuse, vous pourrez
créer des atmosphères originales. Les étapes décrites dans ce tutoriel vous permettront de créer une image ressemblant à celle de gauche.
Pour bien voir l'effet, j'ai fait en sorte que la camera pointe vers le ciel. Pour cela, dans la fenêtre Rendering Control, changer la valeur de Pitch à 45.
Si vous utilisez le terrain que j'ai mis à votre disposition ici, vous pourrez constater qu'il est de taille très réduite : 257x257 pixels. L'avantage d'un petit terrain est que pour calculer cette image
en 4096x3072, mon PC n'a travaillé qu'une heure et onze minutes (Processeur Athlon XP 2400+ et 1Go de RAM).
Après quelques essais, j'ai remarqué qu'il est plus facile d'obtenir un Bliss accentué avec un petit terrain. Cet effet étant basé en grande partie sur la couche nuageuse,
le caractère aléatoire de la génération des nuages peut vous permettre d'obtenir un Bliss accentué en utilisant un terrain de plus grande taille !
Voici trois exemples d'images créées avec des terrains de différentes tailles mais avec les mêmes réglages
(adaptés aux dimensions du terrain) :



Si vous utilisez le terrain disponible en téléchargement et que vous voulez avoir la même vue que moi, voici les réglages de caméra que j'ai utilisés :
| x | y | z | |
| Camera Position | 2160 m | 1800 m | 414.3 m |
| Target Position | 5863.2 m | 4312.9 m | 4889.6 m |
| Head | Pitch | Bank | |
| Camera Orientation | 55.84 | 45 | 0 |
J'ai également changé le Zoom et le Photographic Medium sur cette image. Pour cela, cliquez
sur le bouton Camera Settings... dans la fenêtre Rendering Control, et à Photographic
Medium choisissez Traditional Computer Graphics (linear) (qui donne une image plus contrastée, à mon avis) et réglez le Zoom/Magnification
à 0.732. Ces réglages ne servent que pour ajuster la vue et peuvent être laissés par défaut pour créer un effet Bliss.
Une fois la caméra en place, nous allons déplacer le soleil pour le mettre face à la caméra. Ouvrez la fenêtre Lightning Conditions et entrez les valeurs suivantes :
| Sun Heading | 53.902 |
| Sun Altitude | 15.751 |
Pour un effet bien net, faites ressortir les détails en cliquant sur le bouton Render Settings... de la fenêtre Render Control.
Dans l'onglet Quality, réglez Atmosphere et Cloud Shading sur High et dans l'onglet
Options, réglez le Gamma Correction for Rendered Images sur 1.5 au lieu de 2. Cela permet de faire ressortir
les contrastes de l'image.
Arrivé à ce stade et si vous avez utlisé le fichier de surfaces (.srf) disponible ici, vous devriez obtenir une image qui ressemble à
celle-ci :

Passons maintenant aux différents réglages pour obtenir cet effet !
LA FENETRE ATMOSPHERE
Commençons par le plus simple : la fenêtre Atmosphere ! Dans cette fenêtre, réglez les Density de Simple Haze et Atmospheric Blue sur 0% et le Decay de Light Decay/Red sur 0% également. Ces réglages permettent de se débarrasser des différentes brumes dont on n'a que faire pour l'effet Bliss.
A ce niveau, vous devriez avoir une image qui ressemble à ceci :

LA FENETRE CLOUDSCAPE
Attaquons maintenant les choses sérieuses ! Pour l'effet Bliss, il faut un type de nuages bien particulier. Pour commencer, modifiez la taille du ciel (Sky Size) à 2 000, et l'Altitude à 550m. L'altitude des nuages est très importante : trop basse, vous veriez apparaître un ciel pixellisé, et trop haute, l'effet Bliss n'apparaîtrait pas. Pour calculer l'altitude idéale, poser l'opération suivante (eh oui, il faut faire des maths, en plus !) :
alt.nuages = alt.camera + (alt.camera/4)
Par exemple, si l'altitude de la caméra est de 400 m, l'altitude des nuages sera de 400+(400/4), soit 500 m. Vous pouvez cependant faire de l'approximation, comme pour l'image que nous sommes en train de réaliser : l'altitude de la caméra est de 414.3m et les nuages survolent le
terrain à 550m.
Continuons les réglages des nuages : cliquez sur Generate Clouds..., et modifiez les valeurs de Persistence et de
Largest Cloud Size comme sur la capture d'écran suivante :

La taille des nuages (Cloud Size) est importante car elle détermine la régularité du Bliss : des petits nuages donneront un Bliss régulier tandis qu'une taille de nuages plus élevée (comme c'est le cas ici) donnera un Bliss plus irrégulier avec des tâches sombres. Voici deux images avec des tailles de nuages différentes :


Le paramètre Density Contrast est, lui aussi, très important : privilégiez des valeurs assez faibles. Pour l'image que nous essayons de reproduire, la valeur est de 12,
ce qui est une valeur déjà TRES élevée. Pour un Bliss "commun", des valeurs de 1 à 4 suffisent.
Le curseur Density Shift permet de contrôler la quantité de nuages dans le ciel. En général, pour cet effet, cette valeur est élevée. Ici, nous la réglerons sur 100.
Enfin, réglez le Cloud Lightning Settings sur 100%.
Laissez le bouton radio 2D coché et le Depth/Thickness sur 8.
A ce niveau, vous devriez obtenir une image qui ressemble à ceci :

Si vous ne voyez pas le soleil, cliquez à nouveau sur le bouton Generate Clouds... pour ouvrir la fenêtre Cloud Genesis, et sans toucher aux réglages, cliquez sur Generate Clouds pour créer une nouvelle couche nuageuse. Renouvelez cette opération autant de fois que nécessaire pour voir apparaître le soleil sur votre image.
LA FENETRE LIGHTNING CONDITIONS
Il ne nous reste plus qu'à régler les paramètres liés à la lumière et aux ombres pour obtenir notre effet.
Tout d'abord, il nous faut un soleil très lumineux : dans l'onglet Direct Sunlight, modifiez la valeur de Sunlight Strength en entrant
3 000 dans la case appropriée. La force de la lumière du soleil dépend directement du Density Constrast des nuages : plus le Density Constrast est élevé,
plus vous devrez forcer la puissance du soleil (Sunlight Strength).
Dans l'onglet Background Light, baissez le Shadow Lightness à 0%.
Ceci permet d'obtenir des ombres très foncées.
Dans l'onglet Sun's Appearance, réduisez le diamètre du disque solaire (Disk Diameter (deg)) à 0 et la taille de la couronne solaire (Corona Size) à
0 également. Avec ces réglages, on ne voit quasiment plus le disque solaire.
Dans l'onglet Lightning of Atmosphere, augmentez le Glow Amount à 300% et le Glow Power à 150% pour faire briller les rayons du soleil sur les nuages.
Décochez Clouds Cast Shadows (si la case est cochée), ainsi que Shadows in Atmosphere et Shadows on Water.
Pour finir, choisissez la couleur de votre Bliss en changeant la couleur du soleil. Cliquez sur le bouton Base Sun Color... de l'onglet
Direct Sunlight. Pour cette image, j'ai modifié le Red à 256, le Green à 120 et le Blue à 46, pour obtenir un rose orangé.
Voici l'image finale :
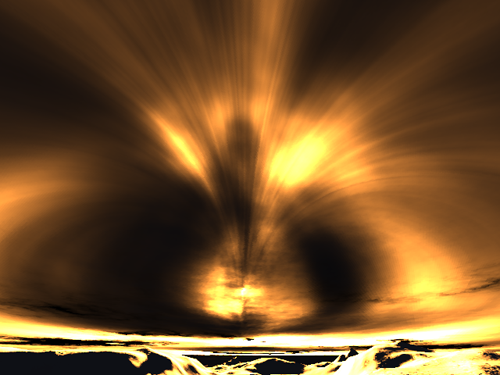
Pour conclure, rappelez-vous que les paramètres les plus importants pour un effet Bliss sont :
- Toutes les valeurs de la fenêtre Atmosphere à 0
- Une altitude de nuages assez basse (mais pas trop !)
- Un Density Contrast de nuages très bas (1 à 10 maximum)
- Un Glow Amount (Quantité de Glow) et un Glow Power (Puissance du Glow) très hauts (le maximum est très bien !)
- Pour modifier la couleur du Bliss, modifier la couleur du soleil (Base Sun Color...)
Ce tutoriel est terminé ! Cet effet est très difficile à obtenir, mais la persévérance fini par payer. Il faut surtout avoir la patience de générer des dizaines de couches nuageuses afin d'obtenir l'effet désiré, mais le Bliss est à ce prix !